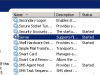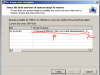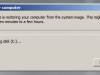I’m sure if you have ever spent any time looking after PCs you will soon come accross Java asking for updates; in a managed enviroment you wouldn’t want your users to see this prompt and the simple fix is to deploy Java properly.
I’m sure if you have ever spent any time looking after PCs you will soon come accross Java asking for updates; in a managed enviroment you wouldn’t want your users to see this prompt and the simple fix is to deploy Java properly.
Before I go any further I would like to thank the creator of this article – http://adminadventure.wordpress.com/ 2012/06/12/java-jre-deployment-via-group-policy/ which most of this article is based upon (with a few my world of IT tweaks).
A few things you will need
- A download of the Offline Installer for Java –
http://www.java.com/en/download/manual.jsp - The Orca tool MSI editor tool (part of the Windows 7 SDK) – a guide to installing it can be found here https://myworldofit.net/?p=1368
Since there are too many modifications in Orca to be included in the screen shots I have listed them in the table below instead (everything is in the Property table).

After a few requests the transform file (pre created) is now available in the ZIP file below
 Java 7 Transform (943 bytes, 1,739 hits)
Java 7 Transform (943 bytes, 1,739 hits)
So now that you have everything you need just follow this screen shot series.
As anyone who reads my blog knows I am a strong advocate for VDI techonlogies particulary Citrix VDI-in-a-Box which has the key advantage of being able to use local storage (which is great for SSDs!).
As part of this I’m now happy to report that Citrix has used my old workplace (a medium secondary school in Oxfordshire) as a case study site and that the case study can be seen here.
For a while now Skype have offered a MSI, a ADM template and a nifty little guide on Enterprise Deployment considerations but so far I haven’t found a decent guide which shows how to bring all of these components together to get Skype out there on your client PCs.
In this guide I will be looking to, deploy Skype 6.3 to my clients using GPO/MSI, remove the desktop shortcut, remove its ability to auto launch on login, restrict access to file transfers, put in proxy settings and prevent automated updates (among a few other things that can be done through GPO).
A few things you will need
- A read of the Enterprise Deployment guide (its from 2010 but is still valid) – http://www.skype.com/go/administrators.guide
- The MSI – http://www.skype.com/go/getskype-msi (updated May 2016)
- The ADM template (right click save target as) – http://download.skype.com/share/security/Skype-v1.7.adm
- The Orca tool MSI editor tool (part of the Windows 7 SDK) – a guide to installing it can be found here https://myworldofit.net/?p=1368
After a few requests the transform file (pre created as specified above) is now available in the ZIP file below
 Skype 6 Transform (986 bytes, 2,889 hits)
Skype 6 Transform (986 bytes, 2,889 hits)
The screen shot sequence below shows how to get everything rolling.
For a few days I’ve found that printers that have been published in Active Directory (from our 2008 R2 printer server) were not appearing in the directory or find printers tabs (see above). With about 120 printers deployed and only 5 showing up there had to be something wrong.
As it turns out the Printer Service was starting before the Server service which was causing a whole load of Errors in event log with error Event 315, PrintService being logged.
The printer spooler failed to share printer <printer name> with shared resource name <printer share name> Error 2114. The printer cannot be used by others on the network.
The fix in this case was to restart the Server service (and if the printers do not appear for a few minutes in directory restart the Printer Spooler service as well).
The reasoning behind this is the server service was starting up after the printer spooler service; because of this the printer service was trying to share out the printers and couldn’t (because the server service needs to be running to do this). A simple reboot of the whole server wouldn’t fix this as the same could just happen again where the services start up in the wrong order.
More details can be seen in the screen shots below.

A little while back I moved to Office 2013 (from 2010) however in the past few days I noticed that Windows Update wanted to install 2 updates – both of which would fail with error code 80024002D.
As it turns out this was a lingering update from Office 2010 that was trying to install, naturally as 2010 was now long gone there was nothing to update – hence the error message!
As Office 2010 was no longer in Add/Remove programs I had to resort to the Fix it program (save to your PC run in compatibility mode if you are on Windows 8) in Microsoft KB 290301.
Once I ran the Fix it program I refreshed Windows update and boom the problem was gone!
More in the screen shots below…
Even in this modern world of HTML5 there is still a very strong case for Flash Video playback (after all its still the option of choice on YouTube), the only problem is when you play flash video inside a Virtual Desktop session (VDI) the servers CPU can quickly be chewed up and so ruin the experience for everyone.
The simple fix here is to use Citrix HDX Flash redirection and a compatible thin client like the 10ZiG 8848c (Linux powered) or any number of the Windows Embedded Standard options out there.
In this situation the flash video is rendered on the thin clients processor and with more powerful (but power efficant) CPUs becoming available in thin clients all the time you can expect a nice smooth video playback on your endpoint device without hammering the servers CPU.
 For the past few days Microsoft has been slowly rolling out the shiny new Windows Phone 7.8 update to all the happy people out there with Windows Phone on 7.5.
For the past few days Microsoft has been slowly rolling out the shiny new Windows Phone 7.8 update to all the happy people out there with Windows Phone on 7.5.
Nokia phones were reportedly the first to get the update however other users with phones like the HD7 have also reported that the update has started to appear on their phones. Some Windows Phone users have also found that they can force the update to install using the .cab update files provided by Microsoft and some custom installation tools.
The only issue with these methods it could be possible to ‘brick’ your phone leaving you with a out of warranty void lump of metal and plastic.
The easy way to get the update is to get Zune to do the heavy lifting for you, to force the update through Zune just follow these steps
- Put your phone in flight mode (this prevents the phone from checking if it can update or not)
- Connect the phone up to your PC and let it sync with Zune
- Once synced go to Settings > Phone > Update
- You will see it try and update – this will fail but….
- Now click on one of the other settings
- Then click back on Update and about 4-6 seconds in remove your PCs network cable/turn off Wi-Fi and if you time it right you will be told that an update is available for your phone!
- The 7.8 update comes in a number of steps so you may have to repeat steps 5 & 6 a few times
- Once complete enjoy your up to date Windows Phone!
If anyone is wondering I’ve already completed the update on my HTC Pro 7.
 I’m currently in the process of setting up the latest version of Citrix VDI-in-a-Box on Server 2012 Hyper-V and have come across an interesting error while the installer attempts to install .NET Framework 3.5.1.
I’m currently in the process of setting up the latest version of Citrix VDI-in-a-Box on Server 2012 Hyper-V and have come across an interesting error while the installer attempts to install .NET Framework 3.5.1.
.NET Framework 3.5.1 is not installed and the installer was unable to install it automatically. Please install the .net framework 3.5.1 and run the installer again.
As it turns out in Server 2012 .NET 3.5.1 is not included with Server 2012 as an option to install without the use of the original install media (DVD/extracted ISO) and as such the VDI-in-a-Box installer can’t find it to install it.
The easy fix in this case is to run a manual install of .NET Framework 3.5.1 from the ‘Add roles and features’ option in server manager. There is an option on the confirmation screen where you can select to run the install from an alternative location just choose that, mount the Sever 2012 ISO (one of thouse very nice little features of Windows 8/Server 2012) and set the install path as the WinSXS folder and you will be up and running with VDI-in-a-Box in no time.
A little more info about installing .NET Framework 3.5.1 on Windows 8/Server 2012 is available on the Microsoft website at this link.
 I’ve recently been testing our disaster recovery abilities particularly in restoring servers from the bare metal recovery feature of System Centre Data Protection Manager 2012.
I’ve recently been testing our disaster recovery abilities particularly in restoring servers from the bare metal recovery feature of System Centre Data Protection Manager 2012.
When restoring one of our servers (that is a virtual machine) I was getting the error message below just before the drive data starts to copy over.
The system image restore failed.
Error details: Element not found. (0x80070490)
As it turns out this error message relates to the restore program not detecting the required number of hard drives attached to the VM that I am restoring the data to.
The fix is simple – assign the extra drives required. The slide show below goes into this in a little more detail.
On further thought I remembered that this particular VM was originally on a physical machine – hence the extra drive came from the tiny partition (usually 100-500MB depending on OS) that Windows creates when doing a first time install that’s used for bitlocker/bootloader stuff. Either way your server won’t work without it and neither will the restore.
 Little bit of an interesting issue that I came across today that I thought I would share…
Little bit of an interesting issue that I came across today that I thought I would share…
One of our staff was having issues working with PowerPoint 2007 which we deploy through App-V 4.6 – basically the mouse would stop working normally acting as if something else was clicking on part of display. When running PowerPoint the entire PC would have the odd mouse behaviour (Start Menu, Windows Explorer and other MS Office programs) however when running any of the other Office applications (Word/Excel) the mouse didn’t show this odd behaviour.
What we found in the end is that the staff member had recently installed a trail of SMARTBoard Notebook on his PC (we are all Promethean IWBs here) and after uninstalling that the mouse worked fine!
So I don’t know if its a App-V issue that doesn’t play well with SMARTBoard or something else but either way that is the fix that we found that works!