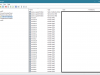This guide covers one (of I’m sure a 1,000) ways to deploy and use OpenVAS 9 in your environment on Ubuntu Server 16.04 for the purpose of White Hat Penetration Testing, more so it’s also written from the viewpoint of a SysAdmin who mainly works with Windows Systems (Windows Server/Hyper-V/PowerShell/suchlike) and so takes a very simplistic approach to the setup.
The goals of this project are to
- Install Ubuntu Server 16.04 LTS on Hyper-V
- Deploy OpenVAS to that server
- Execute scripted commands against OpenVAS from a remote system
- Light up with a big warning sign all of the unknown issues within a network
Lets get started!
To start out you will need
- A Hyper-V host (although no reason not to run it on VMWare/whatnot)
- The latest ISO for Ubuntu Server 16.04 LTS saved somewhere your Hyper-V server can get to
- Download from – https://www.ubuntu.com/download/server
- Worth noting that only the 16.04 LTS release is going to work with this guide, when I first tried getting OpenVAS to work with 17.04 (a newer release) there were various blocking issues that I could not overcome. In short – use 16.04!!!
Step 0 – Get DNS in the right place
Configuring DNS correctly in particular with relation to Reverse Lookup will help your OpenVAS deployment loads, for a good guide on how to setup Reverse Lookup take a look at this link – http://de.community.dell.com/techcenter/os-applications/w/wiki/684.how-to-configure-dns-reverse-lookup-zone-in-windows-server-2012 (don’t worry about the de. its in English!).
Step 1 – Configure a Hyper-V VM for OpenVAS
In this next step we configure a Hyper-V VM running on Windows Hyper-V Server 2016 (which is free by the way!).
Step 2 – Install Ubuntu Server
Next up the install of Ubuntu Linux, as I understand OpenVAS can be installed on all kinds of flavours of Linux however the support I’ve seen in the past around Ubuntu seems much better than other options. This portion of the guide assumes you are not running your OpenVAS server on a network that’s got DHCP enabled (in this example it’s on our Servers VLAN).
Step 3 – First Boot
Next up we have some housekeeping for Ubuntu, making sure it’s up to date and getting OpenSSH server running so we can move to using something like PuTTY (download from – https://www.chiark.greenend.org.uk/~sgtatham/putty/latest.html) to manage the server.
For this portion of the guide you will need the following lines of script-
sudo apt-get update
sudo apt-get upgradesudo apt-get install openssh-server
sudo reboot
Step 4 – Install OpenVAS
Here comes the good bit! The initial installation of OpenVAS and downloading of the lists of vulnerabilities.
For this portion of the guide you will need the following lines of script-
Step 5 – Change the default password!!!
Now that OpenVAS is running it’ll be using the default username/password combination of admin/admin, how brilliant is that!
Step 6 – Allow API Access
For the last step in this guide we will set it so that the port for API Access to OpenVAS is enabled on every boot of the machine.
sudo nano /etc/rc.local
sudo openvasmd -p 9390 -a 0.0.0.0
sudo /etc/rc.local
Next up….
So that’s things setup, in the next guide (hopefully following in a day or two) we will be using the API to create a list of victims to test against and generate reports for a ‘list of things to do’.
 Following on from the previous post (A Windows SysAdmin installs and uses OpenVAS – End to end guide – Simple Beginnings) in this post we’ll be using PowerShell, OpenVAS and the OMP (Open Management Protocol from Greenbone) to create a Target (a machine/device) to conduct some Pen Testing against, create a Task to scan the target and then generate a report.
Following on from the previous post (A Windows SysAdmin installs and uses OpenVAS – End to end guide – Simple Beginnings) in this post we’ll be using PowerShell, OpenVAS and the OMP (Open Management Protocol from Greenbone) to create a Target (a machine/device) to conduct some Pen Testing against, create a Task to scan the target and then generate a report.
The final step is quite possibly the most important though; it’s worth pointing out (hopefully the obvious) that you could have the most amazing Pen Testing software package on the planet but unless you then absorb the reports and take action to Mitigate/Resolve/Eliminate the risks identified it’s all just a horrible waste of CPU cycles.
A quick note – this guide is shown as only a small example of how you can get started with OpenVAS, stay tuned for more in depth guides!
Getting Ready
In this first stage we will download the OMP client for Windows (from http://docs.greenbone.net/GSM-Manual/gos-4/en/tools.html#omp), get it into the right place on our computer as well as create a omp.config file (you can download an example from below) which will provide settings and credentials to the OMP client.
Example OMP File (hosted on GitHub – https://gist.github.com/jamesfed/4ed9be7de2adb83d1d442cc06ea1dbeb).
In addition to follow through with this guide you should download the .ps1 file below which contains the PowerShell code for the steps shown in the screenshots.
OpenVAS-Simple-Example.ps1 (hosted on GitHub – https://gist.github.com/jamesfed/6a5c6634abc12c180f125e25c2764d1f).
Creating a Target
Creating and kicking off a Task
Exporting the Report
Reading the Report
There’s more!
To discover more about the omp.exe tool take a look here – http://docs.greenbone.net/GSM-Manual/gos-4/en/omp.html#access-with-omp.
In the next post of this series I’ll be covering how we can take these simple beginnings and start to build something more in depth through OMP and PowerShell.
 Following on from more work with OpenVAS and after resolving issues around PHP/MySQL the next largest priority was flagged as issues with the Remote Desktop Server (this applies if the server is being used as a Session Host or is just running Windows Server/Client). Here are two pointers in the right direction to get these port 3389 issues resolved!
Following on from more work with OpenVAS and after resolving issues around PHP/MySQL the next largest priority was flagged as issues with the Remote Desktop Server (this applies if the server is being used as a Session Host or is just running Windows Server/Client). Here are two pointers in the right direction to get these port 3389 issues resolved!
SSL/TLS: Report Weak Cipher Suites and SSL/TLS: Diffie-Hellman Key Exchange Insufficient DH Group Strength Vulnerability
To resolve this issue I would suggest you look at the free IISCrypto tool (https://www.nartac.com/Products/IISCrypto) which (after a reboot) disables weak cipher suites and ensures that the correct key exchange mechanisms are used on your servers and clients. Note this software doesn’t just apply to IIS (Internet Information Services) but also Remote Desktop and any other Microsoft technology that makes use of schannel.
Although it takes a little while longer you can also examine the registry (see https://www.nartac.com/Support/IISCrypto/FAQ) and deploy a Group Policy to apply the same settings to your machines.
If you can I would suggest you opt for the PCI 3.1 template (which also culls TLS1.0 support) however as I found out you may have to resort to the ‘Best Practices’ which keeps TLS1.0 enabled and in turn allows things like 802.1x EAPOL and older versions of Microsoft SQL Server to work. Really is worth doing extensive testing with all of your applications (network services included!) before you go and roll this tool out to your full environment!
SSL/TLS: Certificate Signed Using A Weak Signature Algorithm
In this case we are looking at the self signed Remote Desktop Protocol certificate which just so happens to be SHA1. To resolve this issue have a look at this blog post – https://www.darkoperator.com/blog/2015/3/26/rdp-tls-certificate-deployment-using-gpo which covers in great detail how to use an Active Directory Certificate Services Server to issue SHA256 certificates to your machines to use with Remote Desktop.
In my environment all of our network connected devices are configured to respond to PINGs; this mainly comes about from using PRTG Network Monitor to confirm that devices and services are up even in the most simple of fashions. The same also applies to client PCs which through Group Policy are configured to reply to PING. Thus to save OpenVAS some work while doing it’s scans I’ve got a custom scan configured (which will be used in later blog posts) that will only scan hosts which reply to PING.
Have a look at the screenshot sequence below to see how to configure such a scan.